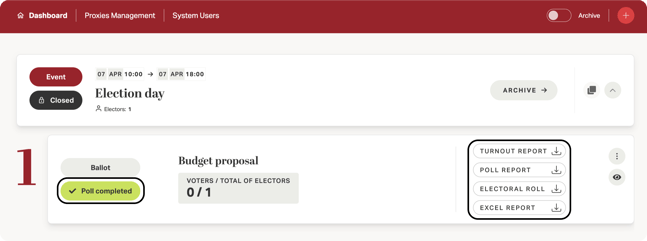This article describes all the steps of voting, from opening to the poll.
After you have followed all the necessary steps to set up the ballot (as described in previous articles), you can proceed with the opening.
In this case click on the "Open Ballot" button on the right in the Election Event panel. This operation will open all the votes inside an election event:
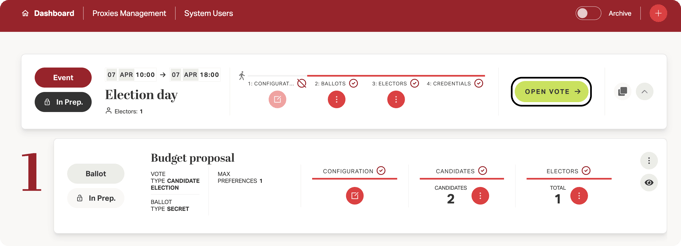
At this point a confirmation message will appear to prevent votes from being opened by mistake. Click on "Confirm" and go ahead:
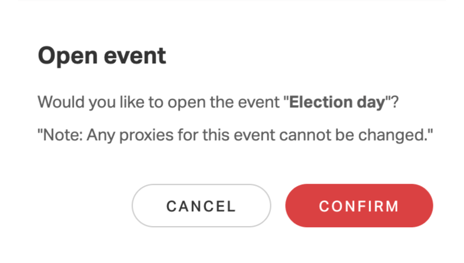
After the voting is opened, the interface will show new options:
- The status of voting (in progress);
- The turnout data;
- The buttons for suspending and closing votes.
To suspend a votation, therefore, simply click on the "Suspend" button. This will disable voting for a limited period of time (e.g., if voting is scheduled only during certain time slots) with the option to resume the vote regularly when deemed appropriate.

Again there will be a confirmation message to avoid any mistakes. Click on the "Confirm" button and proceed.
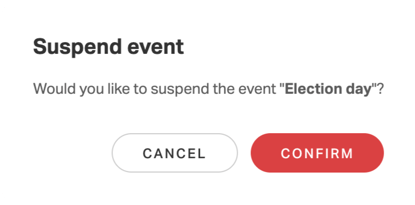
At this point the voting status will be set to "Suspended". Click on "Open Vote" to resume voting:
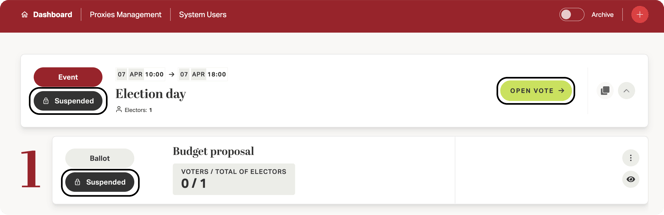
To close a ballot it is necessary to click on "Close" and proceed with confirmation as in the other operations described so far:

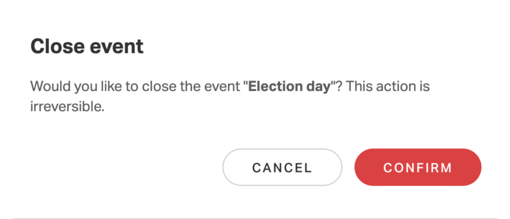
From this moment the status of the ballot will be shown as "Closed" and it will be possible to Start the Poll using the appropriate button:
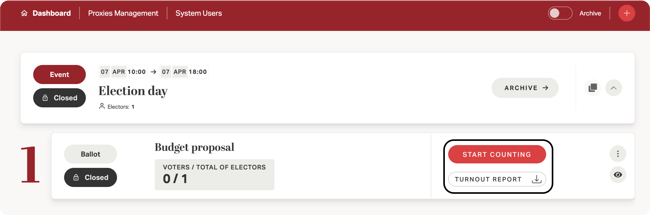
Unlike the opening, closing, and suspending operations, the polling is not performed on the entire electoral roll but on the individual ballots as it provides the results of each individual ballot.
In fact, after the polling is started, the status of the event will always be set to "Closed" while the status of the ballot will change to "Poll Completed."
At this point it will be possible to download the following reports:
- Turnout Report;
- Poll Report;
- Electoral Roll;
- Poll Report in Excel format.